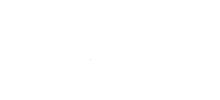По-долу е нашият списък с неща, които трябва да направите след инсталирането на Ubuntu 18.10 ‘Cosmic Cuttlefish’.
Покривайки най-новата стабилна версия, нашият списък с „неща“, които трябва да направите след инсталирането на Ubuntu 18.10, е пълен с полезни съвети и полезни указатели, всички от които могат да ви помогнат да вземете повече от вашата нова инсталация на Ubuntu.
Нищо по-долу не е задължително. Чувствайте се свободни да изберете стъпките, които се отнасят до вас. Също така ви препоръчваме да разширите нашия списък в раздела за коментари, като споделите свои собствени предложения!
И накрая, ако намерите тази публикация за полезна, моля, споделете я в Twitter, Facebook или където и да е друго, което ви харесва!
18 неща, които трябва да направите след инсталирането Ubuntu 18.10
1. Научете повече за Ubuntu 18.10
Спойлер: Ubuntu 18.10 не се различава значително от Ubuntu 18.04 LTS. Ако сте го използвали, ще сте запознати с начина, по който Cosmic изглежда и начина, по който работи. Основните промени са малко и далеч между тях, а стандартното оформление на работния плот на Ubuntu е запазено.
Това каза, че Ubuntu 18.10 има редица корекции за производителност, които правят цялостния потребителски интерфейс по-отзивчив. Това, както и множество незначителни подобрения, означават, че има достатъчно причини за надграждане.
Ускорете, като гледате видеоклипа по-горе. Съставихме специално за вас! Той ви профучава какво е новото в Ubuntu 18.10 без пух и подплата.
2. Инсталирайте актуализации
Ако инсталирате Ubuntu 18.10 в деня на издаване, можете да пропуснете тази стъпка, но всички останали трябва проверете за актуализации на защитата и корекции на грешки, и инсталирайте всички, които са посочени като налични.
Достатъчно лесно е да проверите за актуализации на Ubuntu. Просто стартирайте инструмента за актуализация на софтуера от мрежата на приложенията (върху него има бежова икона с „A“). Приложението автоматично ще сканира за актуализации, след като го отворите.
3. Активирайте Media Codecs
Ubuntu предлага да инсталира кодеци на трети страни и ограничени екстри (като приставката Adobe Flash) по време на инсталирането, но често е лесно да се пренебрегне опцията, тъй като не е маркирана по подразбиране.
4. Активирайте Ubuntu Dock Minimize при щракване
Отляво на работния плот на Ubuntu се намира Ubuntu Dock. Тази иконизирана лента на задачите улеснява отварянето, управлението и превключването между работещи приложения и приложения, които са „фиксирани“.
Но не е перфектно.
Вижте, харесвам приложенията да минимизират до иконата на Dock, когато щракнете върху тях, но Ubuntu Dock има тази функция изключена и настройката за включването е скрита.
Ако искаш активирайте минимизирането при щракване за Ubuntu Dock изпълнете следната команда в приложението „Терминал“ (която можете да отворите, като натиснете Super + T):
Сега всеки път, когато щракнете върху иконата на работещо приложение, то ще се сведе до неговата икона или, ако вече е сведено до минимум, ще се възстанови обратно.
Бонус: Можете също преместете докинг станцията на Ubuntu на дъното на екрана, ако искате. Просто отворете Settings> Dock и изберете желаната позиция на екрана от падащото меню. Както при минимизиращия ефект, промяната ще влезе в сила незабавно.
5. Включете се в системните отчети
Първият път, когато влезете в Ubuntu 18.10, ще бъдете посрещнати от приложението за първоначална настройка на Ubuntu.
Този инструмент ще ви помогне да настроите стандартните си онлайн акаунти и след това да попитате дали искате да активирате системното отчитане:
Макар това да звучи страшно, не е така. Всъщност разгледахме какви данни събира Ubuntu Report за вашата система и, спойлер, всичко е доста светско - полезно светско!
Изборът да изпрати подробности за настройката на вашата система на Canonical помага на разработчиците на Ubuntu да научат повече за вида хардуер и устройства, които всички използваме. И ако те знаят какво използваме всички, те ще знаят в кои части на системата да инвестират ресурси и работна ръка.
Като активирате Ubuntu Report, можете да помогнете на Ubuntu да помогне на всички!
6. Slim Down Firefox
Firefox е уеб браузърът по подразбиране на Ubuntu - и с право! Този браузър с отворен код, бърз и съвместим със стандарти, работи чудесно и изглежда страхотно.
Но намирам, че браузърът изглежда малко „голям“ в сравнение с други приложения, които използвам. Firefox използва традиционна лента със заглавия на прозореца по подразбиране. Това прави браузъра лесен за придвижване, но значително увеличава общата стая, която заема „хромът“ на браузъра.
За щастие, Firefox крие компактен, рационализиран външен вид в своите настройки.
Насочете се към Персонализиране и премахнете отметката от квадратчето ‘Заглавна лента’ в най-долната част на страницата с настройки. Браузърът моментално ще щракне в новия си, по-изряден вид и ще имате повече място на екрана си!
7. Научете полезни клавишни комбинации на Ubuntu
Има 100s от Клавишни комбинации на Ubuntu налични, вариращи от преки пътища на GNOME Shell (докоснете клавиша windows, за да отворите чекмеджето за приложения); Преки пътища на Nautilus (напр. Ctrl + T отваря нов раздел); Преки пътища на Ubuntu Dock (Super + 1-9); и още.
Тъй като някои клавишни комбинации са по-полезни за познаване от други (да не говорим, че има няколко, които е трудно да се запомнят), ние съставихме списък с най-полезните клавишни комбинации за Ubuntu 18.10 в следващата графика.
Можете да го изтеглите, научете се от него и го предайте нататък!
Бонус: Можете да откриете клавишни комбинации в приложенията на Linux, като задържите клавишите Shift и ‘?’. Това ще покаже списък с клавишни комбинации на работния плот на Ubuntu в модален прозорец.
8. Отключете скритите настройки
Ако правите само едно нещо в този списък, направете го това, защото едното приложение, което горещо препоръчвам на всички потребители да инсталират след инсталиране на Ubuntu 18.10, е „Tweaks“.
Нож за швейцарска армия за Ubuntu: Tweaks е инструмент, без който потребителят не трябва да прави
Ощипванията, както може да подсказва името, ще отключат скритите настройки, като по този начин ще ви дадат повече контрол върху това как се държат Ubuntu и работният плот на GNOME Shell.
Помощната програма предлага много по-широк набор от настройки от тези, които ще намерите в стандартното приложение за настройки, включително опции за:
- Променете темата на GTK и иконите
- Преместете бутоните на прозореца наляво
- Променете шрифта + размера на работния плот
- Центрирайте нови прозорци
- Полагайте прозорци при плъзгане до ръба на екрана
- Показвайте текущия делничен ден в часовника на горната лента
Истински швейцарски армейски нож за Ubuntu, Tweaks е инструмент, без който потребителят не трябва - затова го инсталирайте от софтуера Ubuntu точно сега!
9. Променете посоката на превъртане в Ubuntu
Ако използвате лаптоп към тракпад, вероятно няма нужда да споменавам, че посоката на превъртане по подразбиране на Ubuntu се чувства напълно неестествена, въпреки че се нарича „естествено превъртане“.
Ако не сте фен на това и искате превъртането с два пръста да се превърта вертикално по обратния начин, можете да регулирате настройката без много суетене.
Насочете се към Настройки> Устройства> Мишка и тъчпад и изключете настройката „Естествено превъртане“.
Лесна настройка за по-здраво преживяване при превъртане!
10. Показване на процента на батерията
По темата за лаптопите хората често се свързват, за да попитат как показва процент на батерията в Ubuntu 18.10‘Горната лента.
По подразбиране Ubuntu показва малка икона на батерията в горната лента. Това ви държи информирани за това колко батерия е останала на вашето устройство - но въпреки че иконата на батерията е лесна за разбиране, тя също е ужасно малка.
Можете да получите горната лента за показване на процента на батерията като четене на текст, като по този начин давате повече количествено измерима дръжка за това колко остава заряда на батерията.
За да покажете процента на батерията в Ubuntu, отворете приложението Tweaks (вижте стъпка # 7) и отидете на Горна лента> Процент на батерията.
Като алтернатива, ако сте фен на командния ред, можете да изпълните тази команда:
За да отмените настройката, изпълнете отново същата команда, но заменете ‘true’ с ‘false’. Промените се прилагат незабавно.
11. Изберете колко бързо се заключва Ubuntu
В Мощност раздел от Настройки можете изберете продължителността на времето, в което вашата машина на Ubuntu да не работи, преди да започне заключването на екрана.
Запомнете: колкото по-скоро екранът ви се заключи, толкова по-безопасно е. Удобно е да зададете по-дълго време за заключване, но освен това е (потенциално) по-малко сигурно.
За да промените времето за изчакване на заключения екран на Ubuntu, отидете на Настройки> Поверителност> Заключване на екрана и коригирайте настройката „Заключване на екрана след празно за ...“.
12. Настройка на Night Light
Поглеждането през целия ден на екрана на компютъра не е чудесно за очите ви или, както се оказва, за съня ви. Синята светлина е ужасен нарушител на вътрешния ни телесен часовник, което затруднява добрия сън.
Използвайте вградената в Ubuntu функция „Night Light“ и цветът на дисплея ви ще изглежда по-топъл вечер, тъй като количеството на синята светлина, която се намесва в съня, е намалено.
За да активирате Night Light на Ubuntu, насочете се към Настройки> Устройства> Дисплеи и поставете отметка в квадратчето до „Night Light“. Можете да контролирате функцията (когато е активна) от менюто Състояние.
Можеш накарайте Night Light да се включва автоматично между залез до изгрев, или задайте персонализиран график, който да съответства на вашите модели на сън.
13. Вземете разширения за GNOME
Разширенията на GNOME са чудесен начин за добавете повече функционалност към работния плот на Ubuntu без да се налага да инсталирате приложения или да докосвате скрити настройки.
Независимо дали искате еднопанелен работен плот като Windows 10 и Linux Mint, хлъзгав превключвател на потока alt + tab или превключващ терминал, има шанс да има разширение, което да го направи.
Стотици малки включвания са достъпни чрез уебсайта на GNOME Extensions и можете да инсталирате GNOME Extensions на работния плот на Ubuntu 18.10 с помощта на вашия уеб браузър.
За да започнете, ще трябва да инсталирате:
- Добавка за уеб браузър (Chrome тук; Firefox тук)
- chrome-gnome-shell конектор за хост (това работи с Firefox)
Уебсайтът на GNOME Extensions ще ви подкани да инсталирате добавката за браузъра, когато посетите, или можете да използвате връзките, предоставени по-горе.
Конекторът за хост (битът, който позволява комуникацията на уебсайта с черупката на вашия работен плот) е достъпен за инсталиране от софтуера Ubuntu:
Когато и двете части са инсталирани, всичко е готово. Инсталирайте добавки от уебсайта на GNOME Extensions, като използвате превключвателя ‘off’ към ‘on’, показан на страниците с разширения.
14. Инсталирайте най-добрия софтуер с отворен код
Когато искате повече приложения - и нека си го кажем: кой не? - Ubuntu Software е мястото, което трябва да отидете.
Централизиран, удобен и ефективен център, софтуерът Ubuntu ви помага бързо намерете и инсталирайте допълнителни приложения, помощни програми и друг софтуер на вашата система.
И честно казано, вие сте разглезени за избор, тъй като хиляди фантастични приложения са достъпни за инсталиране от софтуера Ubuntu, включително най-добрия софтуер с отворен код, който може да предложи.
Има професионални инструменти за редактиране на изображения като GIMP и Krita, лесни за използване видео редактори като OpenShot и Kdenlive и известен софтуер с отворен код като VLC, Blender и др.
Потопете се и разгледайте!
15. Внимавайте за актуализации на фърмуера
Приложението Ubuntu Software може да направи повече от това да помогне за откриването на нов софтуер. Той може също така да инсталира актуализации на фърмуера на съвместими хардуерни устройства, като графични таблети и клавиатури, които са свързани към вашето устройство.
Софтуерът на Ubuntu ще ви уведоми дали или когато има налични актуализации на фърмуера за вашите устройства. Ще можете да „мигате“ тези актуализации на вашите устройства от самото приложение, без да се вдигате шум.
За повече подробности относно LVFS и актуализациите на фърмуера на Linux системи, вижте уебсайта на проекта:
16. Запасете се с Snap Apps
Snappy е нов начин за разработчиците на приложения да предоставят своя софтуер на потребители на Linux като вас и аз, независимо от това коя Linux дистрибуция се изпълнява.
Snaps предлагат a безопасен начин за да стартирате най-новата версия на популярни приложения без да се налага да разчитате на PPA на трети страни или неясно репо копиране + поставено от 3 годишна нишка на форума някъде.
Можете да прегледате всички приложения, налични в официалния Snap Store във вашия браузър, или да отворите софтуера на Ubuntu и да разгледате.
На рафтовете на Snapcraft се съхранява набор от добре познат софтуер, включително:
- Spotify Услуга за стрийминг на музика -
- Skype Клиент за видео разговори -
- Хири Настолен имейл клиент -
- Отпуснат Екип за съобщения клиент -
- VLC - медийният плейър, който не се нуждае от представяне
- Раздор - гласов и текстов чат за геймърите
За да останете на върха на забележителните нови версии на Snap app, може да искате редовно да се чекирате с нашия етикет Snap apps. В крайна сметка е защо имаме такъв .
17. Изчистете подходящия кеш, за да освободите място
Ако инсталирате много актуализации на софтуер и пакети, от време на време трябва да се уверите, че системата ви е чиста.
Както е изброено в нашата статия на как да освободите място в Ubuntu можете да проверите колко голям е вашият APT кеш, като изпълните тази команда:
Ако е особено голям (и често е такъв), изпълнете следната команда за почистване на подходящия кеш и освобождаване на дисково пространство:
18. Поставете ни отметка!
О, хайде: не очаквахте да съставим списък като този и да не използваме възможността да се продадем?
Независимо дали сте нов в Ubuntu или не, обичам да мисля, че правим доста добра работа, за да ви държим в крак с най-новите новини на Ubuntu, както и когато се случват, където и да се случват!
Ние редовно покажете нови приложения, дял уроци, съвети и трикове, и да ви информира за всяко важно актуализации на общността, всякакви ново Функции на ядрото на Linux, и зарежда повече.
За нас ще бъде чест да спечелим място във вашата папка с отметки и ще се радваме, ако решите да ни следвате в Twitter, Instagram, YouTube или да се абонирате за нашата RSS емисия.
- Последните новини на Ubuntu
- Открийте нови приложения за Linux
- Следете основните актуализации
- Научете полезни съвети и трикове
- Направете гласа си чут в анкети
- …И още!
Не забравяйте това ние също следим света на дистрибуции, базирани на Ubuntu, включително Linux Mint, basicOS и Zorin OS. Това е в допълнение към нарастващия каталог на официални завъртания в общността като Ubuntu MATE и Ubuntu Budgie (чиито последни издания си струва да се проверят).
Над вас
Току-що прочетохте какво обичаме да правим след инсталирането на Ubuntu 18.10, но какво ще кажете за вас? Имате ли свой собствен контролен списък след инсталиране? Как обичате да приспособявате нова инсталация според вашите нужди? Кажете ни (и всички останали) в коментарите по-долу!
- Топ 12 неща за правене в Новгород, Русия
- Отслабване 3 неща, които всеки, който се опитва да отслабне, трябва да знае здравословни съвети и новини
- Шейкът Shamrock за безопасна диета от Candida (Paleo, Vegan) - О, нещата, които ние; Ще направя!
- Тези шест неща могат да спрат наддаването на тегло, дори ако гените ви повишават риска от затлъстяване - Лос
- Неща, които научих от Роузи О; Donnell - Tips Of Scale