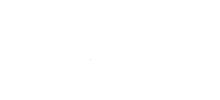Google Chrome е избраният от мен браузър, но той има навика да консумира много системна RAM. И понякога се чувства малко муден. За щастие тези проблеми са лесни за отстраняване.
От Адриан Кингсли-Хюз за Хардуер 2.0 | 6 февруари 2017 г. - 14:30 GMT (06:30 PST) | Тема: Облак
Най-добър уеб браузър на Windows 10: Фаворитите за 2017 г.
Чувствате ли се браузърът си Google Chrome малко по-бавно от преди? Или откривате, че консумира голяма част от RAM на вашата система и кара вашия компютър да се чувства по-бавен, отколкото би трябвало?
Ето няколко съвета, които ще ви помогнат да направите Google Chrome отново бърз и да намалите обема RAM, който браузърът изяжда.
Забележка: Тези съвети работят както за Mac, така и за Windows (а много дори работят и за Linux!).
# 1: Актуализирайте браузъра си Google Chrome
Ако не сте затворили Google Chrome от известно време - вероятно защото имате цял куп раздели, които държите отворени - тогава може би ви очаква актуализация.
Можете лесно да разберете дали има актуализация на по-късните версии на Chrome, защото бутонът от менюто (трите вертикални точки вдясно от адресната лента) ще се промени от зелено на жълто и след това червено, за да ви даде визуално напомняне за това как остарял браузърът, който работите, е.
За да принудите Chrome да проверява за тип актуализация chrome: // help в адресната лента и следвайте указанията.
# 2: Отървете се от нежеланите разширения
Тип chrome: // разширения в адресната лента и деактивирайте нежеланите разширения. Махнете отметката от квадратчето, за да деактивирате разширението, или щракнете върху иконата на кошчето, за да го изтриете.
Имайте предвид, че ако изтриете разширение, губите всички данни, свързани с него (това не се случва, ако го деактивирате)
# 3: Отървете се от нежеланите приставки
Тип chrome: // плъгини в адресната лента и деактивирайте всички нежелани приставки. Просто щракнете върху връзката, за да деактивирате.
# 4: Контролирайте раздели с персонализирани разширения
Количеството раздели, които сте отворили по всяко време, има пряко влияние върху производителността на Chrome, както и колко RAM използва приложението. За щастие е възможно да имате много отворени раздели и да поддържате консумацията на памет под контрол с някои разширения.
Ето някои от които можете да избирате:
Друго нещо, което можете да направите, е да премахнете страницата до текста само с помощта на разширение като Текстов режим или Минималистично.
Има много страхотни разширения на Google Chrome. Изброих няколко в галерията по-долу (въпреки че не препоръчвам да инсталирате всички!).
# 5: Инсталирайте разширението за спестяване на данни
Ако проблемът ви е свързан повече с лоша интернет връзка, отколкото с бавен браузър, тогава един от начините да помогнете за подобряване на честотната лента е да инсталирате разширението Google Data Saver. Това разширение използва сървърите на Google за компресиране и оптимизиране на уеб страници, преди те да бъдат доставени на вашия браузър.
# 6: Затворете браузъра си!
Наистина не е нужно браузърът ви да работи през цялото време! Наистина нямате. Можете да персонализирате Google Chrome, за да се отвори точно там, където сте били, когато сте го затворили.
Тип chrome: // настройки и под При стартиране ще видите три опции:
- Отворете страницата Нов раздел
- Продължете там, където сте спрели
- Отворете конкретна страница или набор от страници
Ако искате Google Chrome да се задейства там, където сте го оставили, изберете Продължете там, където сте спрели, или ако искате да стартирате от персонализиран набор от страници, изберете Отворете конкретна страница или набор от страници и изберете тези страници.
Една дума предпазливост - бъдете внимателни, ако имате отворени множество прозорци на браузъра, защото само разделите от последния затворен прозорец ще бъдат отворени отново.
Бакшиш: Ако случайно затворите раздел, можете да го възстановите, като натиснете Ctrl + Shift + т на Windows или Linux, или ⌘ + Shift + т на Mac.
# 7: Стартирайте с темата по подразбиране
Можете да направите много персонализиране на Google Chrome, включително промяна на темата. Темите обаче ядат RAM, така че ако искате възможно най-бързия браузър, стартирайте с темата по подразбиране.
Тип chrome: // настройки и под Външен вид, ако Нулиране на темата по подразбиране бутонът не е оцветен в сиво, тогава стартирате персонализирана тема. Щракнете върху бутона, за да се върнете към подразбирането.
# 8: По-плавно превъртане
Тип chrome: // flags в адресната лента и намерете Активирайте бързо затваряне на раздела/прозорци. Тази опция ускорява Chrome, като му позволява да затваря прозорци отделно от всеки код на JavaScript, който може да работи.
След като направите промени, щракнете върху РЕАЛИЗИРАНЕ СЕГА в долната част на екрана, за да приложите настройката.
Имайте предвид, че това е експериментална функция и не забравяйте да прочетете предупрежденията в горната част на страницата с настройки в Chrome. За да отмените всички промени, щракнете върху Нулирайте всички по подразбиране бутон.
# 9: Изчистете кеша
Ако имате малко място на диска, може да откриете, че Chrome ще се ускори, ако изчистите кеша.
Тип chrome: // settings/clearBrowserData в адресната лента и бих предложил да изберете само Кеширани изображения и файлове опция. Като алтернатива можете да ядрите всичко и да започнете с чист лист.
За най-добри резултати изчистете елементите от началото на времето.
# 10: Проверете системата си за шпионски софтуер и други боклуци
Потребителите на Windows могат да използват инструмента за премахване на софтуер на Google. Може да е добра идея да сканирате системата, като използвате нещо като Malwarebyte's Anti-Malware.
Потребителите на Mac могат да проверят Anti-Malware на Malwarebyte за Mac (не вярвайте на глупостите, че Mac не може да има вируси или зловреден софтуер - това може да е било вярно преди десетилетие, но днес не е вярно).
Бонус: Бързи съвети за Google Chrome
- Един от най-добрите начини да станете пълноправен потребител на Google Chrome е да научите как да управлявате браузъра с помощта на клавишни комбинации.
- Можете да изберете множество раздели за плъзгане - задръжте Ctrl на Windows или ⌘ на Mac и щракнете върху разделите, които искате да изберете.
- Отворете отново раздел, с който случайно сте затворили Ctrl + Shift + T на Windows или ⌘ + Shift + T на Mac (можете да отворите до десет предварително затворени раздела).
- Можете да възпроизведете всеки мултимедиен файл на вашия компютър, който се поддържа от Google Chrome, като го плъзнете в прозореца на браузъра.
- Google Chrome има свой собствен диспечер на задачите - щракнете върху бутона от менюто, който живее вдясно от адресната лента (бутона с трите вертикални точки), отидете на Още инструменти и след това изберете Диспечер на задачите.
- Можете да използвате интервала, за да превъртите надолу уеб страница и можете да превъртите обратно нагоре, като натиснете Shift + интервал.
- Знаете, че T-Rex Google Chrome ви показва, когато загубите връзка с интернет (можете да отворите страницата, като отидете на chrome: // мрежова грешка/-106 )? Ако натиснете интервала, T-Rex ще скочи и ще започне проста игра, в която трябва да прескочите кактуси, в стил Марио.
Вижте също:
Прости хакове, за да направим Google Chrome по-добър и по-бърз:
- Как да намалите мазнините на предмишницата ги правят по-малко отпуснати Студентската стая
- Дженифър Лорънс казва, че й е казано да свали 15 килограма за две седмици, много по-бързо, отколкото съветват лекарите
- Как тофуто може да помогне при отслабване - Хранително съдържание, ползи и употреби Здравни съвети и новини
- Безопасен ли е БЪРЗИЯТ начин за загуба на мазнини за кърмещите майки
- Как правилната храна може да ви накара да отслабнете бързо