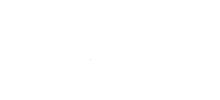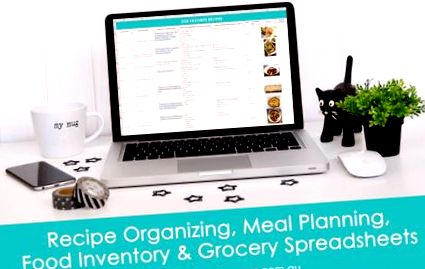Живея точно по пътя от 3 супермаркета, така че винаги съм бил купувач на кошници. Въпреки това, поради коронавируса, хората, които трупат хранителни стоки, оставяйки празни рафтове и понякога се налага да се редят на опашка поради ограничения на броя на хората, които могат да бъдат пускани в магазин едновременно; Трябваше да бъда малко по-организиран с планирането на храненето и пазаруването на хранителни стоки след само седмицата напред. Тъй като Excel се оказа толкова полезен за бюджетиране и организиране на всичките ми задачи за дъмпинг на мозъци, реших да създам няколко електронни таблици за планиране на хранене, инвентаризация на храни и пазаруване на хранителни стоки.
Надявам се, че този пост ще ви бъде полезен и че ви дава някои идеи за промяна на текущия ви метод за планиране на хранене (или започване на такъв!).
Ако искате копие на електронните таблици, които направих, те са налични в моя магазин (тук) или в моя магазин Etsy (тук). Те ще работят в Microsoft Excel, Google Sheets (безплатен онлайн инструмент) и Numbers for Mac.
Нека разгледаме по-отблизо!
За да увеличите екрана на видеоклипа, щракнете върху квадратната икона в долния десен ъгъл на видеоклипа (той ще казва „цял екран“, когато задържите мишката върху иконата).
Направих тази електронна таблица преди няколко месеца и я използвах в Google Sheets на моя iPad. Щраквам връзката към URL рецепта, поставям iPad на стойката и започвам да готвя. Все още предпочитам рецепти, отпечатани на хартия, така че използвам това само за рецепти, които опитвам за първи път. Ако рецептата ми хареса, тогава отпечатвам и я добавям към едно от моите свързващи вещества за рецепти.
Обозначих тази електронна таблица „Списък с любими рецепти“, тъй като вероятно всички не организират рецептите си по същия начин, както аз. Вместо това можете да преименувате електронната таблица като „Рецепти, които да опитате“, ако искате.
Съветите и примерите са в електронните таблици, за да ви насочат/препоръчаната употреба (задръжте мишката върху клетки, които имат червен триъгълник в ъгъла)
Добавих малко полезна информация към електронната таблица:
- Категория (щракнете върху падащата стрелка, за да филтрирате по категории). Напр. ако не сте яли свинско от известно време, филтрирайте, за да видите само рецепти за свинско месо
- Име на рецепта
- Източник (URL на уебсайта или ако имате много рецепти в свързващи вещества, справка за свързващото вещество, например # 4). Чрез съхраняване на URL връзката можете директно да щракнете от електронната таблица към страницата на рецептата - удобно, ако използвате iPad за готвене
- Основни съставки (които вече имате под ръка)
- Други съставки (трябва да купите)
- Подготовка + време за готвене
- По избор: добавете снимка
- Семеен рейтинг
Следва месечно планиране на хранене. Опитах различни методи за планиране на хранене, включително разпечатки, бележници, самозалепващи се бележки, дъски и т.н. и все още използвам тези методи, но ако искате да запазите всичко на едно място, добавих електронна таблица за това.
Наистина само вечерям по план за хранене (и след това ям остатъците за обяд на следващия ден), но можете да добавите обяд и други ястия. Ако предпочитате да правите седмично планиране на хранене, просто използвайте първия ред на тази електронна таблица.
Настроил съм електронната таблица така, че когато въведете датата в първото поле, датите за останалите месеци автоматично ще се попълнят предварително 🙂
3. ПЛАНЕР ЗА ХРАНЕНЕ - ПОДРОБНО
Ако искате да планирате всяко хранене, използвайте този месечен плановик за хранене.
Има секции за закуска, обяд, вечеря и закуски.
Ако искате да напишете няколко реда текст, натиснете Alt + Enter на клавиатурата за нов ред.
Обикновено не бих се притеснявал да поддържам подробна инвентаризация на храните, но с рафтовете на супермаркетите практически празни, установих, че трябва да започна да проследявам това, което правя и какво не, не само за създаване на списък с хранителни стоки (чувства се по-скоро като списък с желания тези дни .), но също така и за да разбера какво да готвя, използвайки това, което вече имам под ръка.
Клетките автоматично ще станат сини, когато количеството падне до 0 или 1, което означава, че е време за попълване на запасите и трябва да добавите този елемент към списъка си.
Въведете храна по местоположение: килер, фризер или хладилник, след това използвайте стрелката за падащо меню, за да филтрирате храната по всяко място. Можете също да използвате клавишната комбинация CTRL + F, за да намерите бързо и хранителния продукт.
Предварително съм попълнил този списък с хранителни стоки с повече от 220 общи елемента. Можете лесно да добавяте свои собствени артикули за хранителни стоки и да изтривате всички, които вече съм въвел, които не са от значение за вас.
Въведете необходимото количество и цената, която обикновено плащате и електронната таблица автоматично ще изчисли очакваните общи разходи за този магазин.
Можете да използвате това за всяко време, което искате. Седмичен магазин, двуседмичен, месечен и т.н.
Щракнете с десния бутон върху раздела и изберете „дубликат“, за да запазите копие от този списък с хранителни стоки. Можете също така да запазите копие от плановете за хранене по същия начин, така че всичко да е на едно място за бъдещи справки.
Формулите автоматично изчисляват, така че не е нужно да губите време, като натрупвате колко ще струва магазинът, просто превъртете до дъното на електронната таблица. Валутата може да бъде променена от $ на лири, йени или друга валута, която харесвате.
Можете да отпечатате списъка с хранителни стоки, като отидете на файл> печат (просто се уверете, че сте поставили отметка в опцията „да се поберат всички колони на една страница“, в противен случай електронните таблици може да не се отпечатат правилно). Ако използвате електронните таблици в Google Sheets, можете да отворите електронната таблица за хранителни стоки от приложението на вашия iPhone.
Същото като горе, само е празно, за да можете да създадете свой собствен списък с хранителни стоки от нулата.
Въведете цените за до 3 магазина (артикулите за хранителни стоки са предварително попълнени, както и списъка с хранителни стоки, но можете да изтриете и добавите и свой собствен) и електронната таблица автоматично ще подчертае кой магазин е най-евтиният за този артикул, както и средната цена за този артикул.
Ако вземете това със себе си в магазините, можете да видите дали си струва да изчакате да отидете в магазин, в който продуктът е по-евтин, или ако цената е близка до средната за този артикул, може би си струва просто да го вземете.
За да видите всички артикули, които са най-евтини в един магазин, щракнете върху стрелката за падащо меню в горната част на колоната и изберете „филтриране по цвят“, след което изберете синьото, което ще се появи. Сега можете или да отпечатате електронната таблица и да я вземете със себе си в този магазин, или да напишете вашия списък за пазаруване по магазин въз основа на това кои продукти са по-евтини.
Ако искате копие на електронните таблици, които направих, те са налични в моя магазин (тук) или в моя магазин Etsy (тук).
Отворете в Google Sheets на вашия iPad или iPhone
- Изтеглете приложението Google Sheets на вашия iPhone или iPad, ако още не сте го направили
- Изпратете файла по имейл до себе си и кликнете върху прикачения файл
- Натиснете полето със стрелката нагоре и изберете „копиране в листове“
- Ако още не сте го направили, влезте в профила си в Google Sheets
- Файлът трябва автоматично да се отвори. Ако запазите файла в Google Sheets, ще можете да видите тези промени, когато влезете в Google Sheets на вашия компютър, iPad и т.н.
Отворете в Google Sheets на вашия компютър
- Отидете на Google Sheets и влезте (или създайте вход)
- Щракнете върху знака +, за да направите нова електронна таблица
- Отидете на „файл“ и след това „отворете“
- Изберете качване, след което отидете до мястото, където сте запазили файла на вашия компютър
5. Сега можете да използвате електронната таблица точно както бихте направили в Excel
Ако искате да използвате файл на Excel в Numbers на вашия iPad или iPhone
- Изпратете файла по имейл до себе си и кликнете върху прикачения файл
- Натиснете полето със стрелката нагоре и изберете „копиране в числа“
- Ако още не сте го направили, влезте в акаунта си в Numbers
- Файлът трябва автоматично да се отвори
- Сега можете да го използвате точно както в Excel (освен че разделите са отгоре, а не отдолу, защото Apple трябва да е различен ...). Освен това, ако искате да въведете текст в клетка, ще трябва да докоснете двукратно полето, за да изведете екранната клавиатура.
- Как да сдвоите смесители с алкохолни рецепти и рецепти за готвене на хранителни мрежи, вечери и лесно хранене
- Идеи за планиране на хранене Какво да ядем през уикенда Австралия; s Най-добри рецепти
- Високопротеинова закуска Тези пилешки рецепти са идеални за вашата следваща сутрешна храна - NDTV храна
- Високопротеинова диета 5 летни рецепти, които трябва да опитате да заредите с протеини - NDTV Храна
- Пазаруване на хранителни стоки, съвети за съхранение и приготвяне на здравословна храна по време на COVID-19 - действие на рака на панкреаса