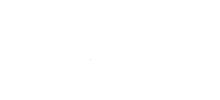Стъпки за отстраняване на неизправности и бързи корекции, за да освободите място за редактиране на снимки
Понякога, когато се опитвате да извършите действие в Adobe Photoshop, може да получите съобщение за грешка, което гласи: „Не можах да завърша заявката ви, защото скреч дискът е пълен“.
За да предотвратите пълната грешка на Photoshop скреч диска, трябва да промените начина, по който Photoshop използва паметта на вашия компютър.
Информацията в тази статия се отнася за Adobe Photoshop CC за Windows и macOS.
Това, което причинява скреч диска на Photoshop, е пълна грешка?
Скреч дискът на Photoshop се отнася до вашия твърд диск. Photoshop използва твърдия диск като временно място за суап или виртуална памет, когато системата ви няма достатъчно RAM за извършване на операция. Ако имате само един твърд диск или дял в компютъра си, скреч дискът е устройството, на което е инсталирана операционната система (например C: устройството на система Windows).
Когато на това устройство не остане място, това пречи на Photoshop да работи правилно. Например, ако Photoshop се срине в средата на сесия за редактиране, това неправилно изключване може да остави големи временни файлове на скреч диска. Следователно Photoshop може да не успее да се отвори отново, така че трябва да извършите известно отстраняване на неизправности на твърдия диск.
За повече информация как Photoshop CC използва RAM и надрасква дисково пространство, потърсете присвояване на драскотини в онлайн помощта за вашата версия на Photoshop.
Как да коригирам пълната грешка на Photoshop Scratch Disk
Изпълнете следните стъпки в реда, представен за отстраняване на грешки с пълната грешка във Photoshop:
Освободете дисково пространство. Изчистете малко място на устройството за Mac или Windows, което е дефинирано като скреч диска в предпочитанията на Photoshop. За най-добри резултати използвайте безплатен инструмент за анализатор на дисково пространство като Disk Cleanup.
Изтрийте временните файлове на Photoshop. Можете безопасно да изтриете временни файлове, свързани с Photoshop, за да освободите място на нула на диска. Временните файлове на Photoshop обикновено се именуват
PST ####. Tmp на Windows и Температура #### на Mac (където #### е поредица от числа).
Дефрагментирайте твърдия диск. Възможно е да получите грешка в пълната грешка, когато дисковото устройство има свободно място. Това е така, защото Photoshop изисква непрекъснато, нефрагментирано свободно място на скреч дисковото устройство. Ако получите съобщение за грешка, когато нулевото дисково устройство показва голямо количество свободно място, стартирайте помощната програма за дефрагментиране на диска.
Изчистете кеша на Photoshop. Ако можете да отворите Photoshop, изтрийте временните файлове от програмата, като отидете на редактиране > Пречистване > всичко (на Windows) или Photoshop CC > Пречистване > всичко (на Mac).
Изчистването на кеша не ви позволява да отмените последните промени, направени в изображенията.
Изчистване на стойностите на инструмента за изрязване. Ако получите грешката при изрязване на изображение във Photoshop, това може да се дължи на това, че стойностите в лентата с опции за инструмента за изрязване са в грешни единици. Например въвеждането на размери 1200x1600, когато единиците са зададени на инчове вместо пиксели, създава голям файл, който може да задейства съобщението за пълнене на скреч диска. За да предотвратите този проблем, изберете Ясно в лентата с опции, след като изберете реколта инструмент.
Променете настройките за производителност на Photoshop. Отидете на редактиране > Предпочитания > производителност (на Windows) или Photoshop CC > Предпочитания > производителност (на Mac), след това регулирайте плъзгачите под Използване на паметта за да увеличите количеството RAM, което Photoshop може да използва.
Задаването на използване на паметта над 80% може да доведе до бавна работа на компютъра.
Променете или добавете допълнителни драскотини. Ако е възможно, създайте нов дял на твърдия диск за скреч диска на Photoshop. Въпреки че Photoshop функционира с един скреч диск на системния дял, можете да подобрите производителността, като зададете скреч диска да бъде най-бързото устройство във вашата система.
За да промените местоположението на скреч диска и да създадете допълнителни скреч дискове от предпочитанията на Photoshop:
- В Windows изберете редактиране >Предпочитания >Скреч дискове, или натиснете Ctrl + Alt.
- На macOS изберете Photoshop CC >Предпочитания >Скреч дискове, или натиснете Command + Option.
Ако компютърът ви има бързо SSD устройство, използвайте SSD като скреч диск. Не използвайте същото устройство с твърд диск (HDD), където е инсталирана операционната система или където се съхраняват файловете, които редактирате. Освен това не използвайте мрежа или сменяемо устройство.
- Гладен след закуска Как да се почувствате сити за максимална форма за отслабване
- Дискова херния Причини, диагностика и лечение
- Как да разглобите Resmed Quatro Full Face Mask Coronavirus Коя маска предотвратява COVID-19 Jackson
- Как да си представим Вярно; Претеглете състава на цялото тяло, като използвате везна за телесни мазнини
- Дженифър Лопес изглежда неузнаваема с пълна ресни и къдрава коса, докато позира с дъщеря си