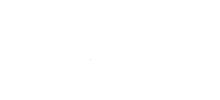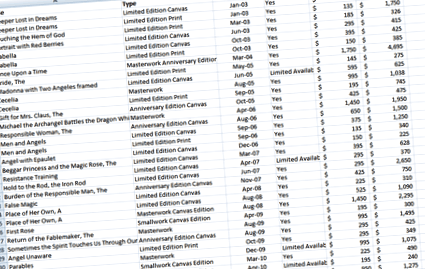Обобщените таблици са най-мощните инструменти в Excel за гъвкав анализ на голям набор от данни. Можете бързо и лесно да създадете сложен отчет, който да обобщи вашите констатации от вашия набор от данни. Можете дори да персонализирате функционалността на вашата обобщена таблица с изчислено поле.
Създайте изчислени полета в обобщена таблица
Какво е изчислено поле?
Изчисленото поле е вградена функция на обобщената таблица за допълнително подобряване на нейната функционалност и извършване на изчисления на вашите данни, за да получите желаните резултати чрез създаване на собствена формула Можете да използвате Изчислени полета, за да добавите ново поле във вашата обобщена таблица, за да направите и покажете изчисленията въз основа на стойности на полета във вашия набор от данни.
С други думи, като използвате Изчислени полета, можете лесно да добавяте/изваждате стойностите на 2 полета; направете изчисления въз основа на някои условия/критерии във формула, като използвате данни от поле (а), за да покажете резултатите в ново добавено поле в обобщената таблица. Можем да направим разнообразни изчисления в Изчислени полета, като разделяне, изваждане, умножаване на две или повече полета, сума, разделена на брой на полето, броене, средно, претеглена средна стойност, дори IF изявления, за да направим изчисления въз основа на критерии.
Използване на изчисленото поле в обобщена таблица
В този урок ще използваме за пример набор от данни на Изложба на художествена галерия. Да си представим, че сте мениджър на Художествена галерия, който иска да сравнява набора от данни за прогнозна стойност и цена на издаване (действителна продадена цена) за всеки артикул в определена определена категория.
С помощта на обобщена таблица можете да изчислите сумата на Est. стойности и сумата на емисионните цени за всички артикули въз основа на техните категории. В допълнение към това можете да видите каква отстъпка сте предложили за всяка категория в резултат на Est. Разлика в стойността и емисионната цена. И можете също да видите колко печалба/загуба сте направили в контекста на целенасочен фиксиран лихвен процент, да речем 50%.
За тези други изисквания ще работите с изчислени полета във вашата обобщена таблица, наречени „Предлага се отстъпка,"Целева емисионна цена" и "Печалба/загуба.”
Тук ще научите как да създавате, променяте и добавяте/изваждате 2 полета в обобщена таблица, като използвате този набор от данни на Art Gallery Exhibition.
Нека да разгледаме обобщената таблица по-долу, където трябва да направите основни изчисления за сумиране Емисионна цена и Прогн. Стойност за всеки тип на определена категория.
Сега трябва да добавим или създадем гореспоменатите изчислени полета в обобщената таблица. Това използва стойности на тези полета, както е показано на горното изображение, във формулата за извършване на изчисления.
Как да добавя/създавам изчислени полета в обобщена таблица
Изчислените полета се добавят едно по едно в следващите стъпки.
-
Щракнете върху която и да е клетка в осевата таблица.
Появява се диалоговият прозорец Вмъкване на изчислено поле.
Забележка: използвайте бутона Вмъкване на поле за бързо вмъкване на полета, когато въвеждате формула. За да изтриете изчислено поле, изберете полето и щракнете върху изтриване (под Добавяне).
Повторете тези стъпки, за да добавите всички изчислени полета според следващите имена и съответните им формули, за да направите изчисления.
-
Предлага се отстъпка. Това поле ще използва стойностите на следните полета на обобщената таблица в посочената по-долу формула. (Вижте изображението)
Формула: = („Прогн. Стойност“ - „Емисионна цена“)/„Прогн. Стойност “
Excel автоматично ще добави това поле в Стойности област на обобщената таблица, но тя ще се покаже като „Сума на предлаганата отстъпка”. Трябва да променим формата на това поле като Процент и да редактираме името му, за да се покаже като „Оферта отстъпка “(Вижте изображението).
Трябва да направим следното, за да направим промени в Формат и Име на полето според изискването.
За да промените формата му от Сума от стойности да се Процент, трябва да направим следното:
Щракнете с десния бутон върху името на Изчислено поле и изберете „Настройки на полето за стойност... ”(Вижте изображението)
След това кликнете върху „Формат на номера”, За да изберете Процент като опция за формат и натиснете OK. (Вижте изображението)
Сега задръжте курсора в това новодобавено изчислено поле и редактирайте името му в горната лента с формули и натиснете Въведете. (Вижте изображението)
Следвайки тези стъпки, ще добавим другите две изчислени полета по-долу.
Целева емисионна цена. Това поле ще използва стойностите на следните полета на обобщената таблица във формулата по-долу. Формула: = ‘Прогн. Стойност ’* (1-50%)
Печалба/загуба. Това поле ще използва стойностите на следните полета на обобщената таблица във формулата по-долу.
В това изчислено поле ще използваме две полета за добавяне/изваждане, за да направим изчисления за това 3-то изчислено поле; едно поле на обобщена таблица и едно изчислено поле, както е дадено по-долу.Формула: = „Емисионна цена“ - „Целева емисионна цена“
Можете да видите, че и трите изчислени полета са добавени в обобщената таблица с помощта на формули за лесно извършване на изчисления с помощта на съществуващи полета.
Как да модифицирам изчислените полета в обобщена таблица
След като създадете изчислени полета, можете лесно да модифицирате всяко от тях. Просто изберете името на изчисленото поле от бутона за падащ списък в раздела Име. След това редактирайте или променете формулата и кликнете върху промяна бутон. Вижте снимките по-долу.
Тук можете да видите, че сме редактирали или модифицирали формулата чрез промяна на процента от 50% на 60%.
Тук можете да видите, като промените формулата в едно изчислено поле, всички съответни изчисления са актуализирани в обобщена таблица.
Функцията за изчислените полета в обобщената таблица е мощен инструмент за извършване на бързи изчисления. Има много други опции на обобщена таблица, които можете да промените, за да постигнете целите си за изчисление.
Ако не сте намерили своя отговор в тази статия, опитайте да се свържете с нашите експерти, като използвате връзката вдясно. Ще бъдете свързани с квалифициран експерт на Excel за няколко секунди и те ще решат проблема ви на място в чат 1: 1 чат сесия на живо.
- Здравословна ли е хималайската сол или поне по-добра от йонизираната готварска сол Притикин Курорт за отслабване
- Коефициенти за тенис на маса в Москва Liga Pro, избор Олег Кутузов срещу Андрей Меншиков ExBulletin
- Как да създадем градина с пеперуди - дом и ферма в Тенеси
- Как да създадете дефицит на калории за отслабване - Завършил фитнес
- Как да създадете у дома гореща кърпа за бръснарницата Изкуството на мъжествеността