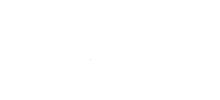Поверителност и бисквитки
Този сайт използва бисквитки. Продължавайки, вие се съгласявате с тяхното използване. Научете повече, включително как да контролирате бисквитките.
Power BI е отличен инструмент за визуализиране на важни данни за храната, която консумираме и осигурява метод за бързо и лесно изграждане на мощен интерфейс, който да помогне при обучението и идеите за планиране на хранене. Целта тук е да демонстрира как можете да изградите и персонализирате вашите собствени визуални помощни средства, които да използвате заедно с отличните ресурси, предоставени от USDA (Изберете MyPlate), Министерството на здравеопазването и човешките услуги на САЩ (Планиране на телесно тегло) и други правителствени организации.
За справка използвах електронната таблица за изтегляне „MyPyramid Food Raw Data“, достъпна на https://catalog.data.gov/dataset/mypyramid-food-raw-data-f9ed6, за да създам това демо приложение. Можете да намерите подобна достоверна информация в много сайтове, спонсорирани от здравни агенции на САЩ. По-конкретно, използвах работната книга на Microsoft Excel „Food_Display_Table“, която е включена в изтеглянето:
Стартирайте Power BI Desktop и изберете опцията „Excel“ от Начална страница> Получаване на данни:
След това изберете работната книга Food_Display_Table и когато зареждането на данни приключи, изберете „Таблица1“ от навигатора за данни. Щракнете върху бутона „Зареждане“ след настройките за предварителен преглед, тъй като не е необходимо да се правят промени в Power Query Editor за този отчет:
Разгледайте данните и се запознайте с някои от ключовите колони, като използвате изгледа с данни в Power BI Desktop. За този инструмент/отчет ще трябва да разберете и да бъдете готови за използване: Display_Name, Portion_Default, Portion_Amount, Portion_Display_Name, Calories, and Sattured_Fats.
Не се плашете от термина „Мерки“. За нашия сценарий той просто се отнася до нова стойност, която ще създадем, която съдържа общите калории и общите наситени мазнини в порция храна. Трябва да направим това изчисление, тъй като стойностите „Калории“ в тази електронна таблица са за определена порция, а едни порции се състоят от повече или частично количество от една порция .... Ще се върнем към това, след като преименуваме няколко колони.
Преименувайте колони
Обърнете се обратно към изгледа на отчета в Power BI Desktop, и преименувайте колони, като щракнете върху многоточието и изберете Преименуване.
Преименувайте колоните, както следва:
- Display_Name към Храна
- Portion_Amount to Portion Size
- Portion_Default към Portion Multiplier
- Portion_Display_Name to Portion
- Наситени_мазнини до наситени мазнини
Създайте мерки
В раздела Начало на лентата щракнете върху „Нова мярка“. След това в прозореца на редактора, който се появява, въведете следното:
Поставете отметка в горния ляв ъгъл на редактора на формули за измерване, за да запазите. Добавете друга мярка и я посочете, както следва:
Ако това няма пълен смисъл, това е добре. Това гласи например „Създайте нова мярка, наречена„ Сервиране на наситени мазнини “, която е„ Множител на порции “*„ Размер на порцията “*„ Наситени мазнини ““. По този начин наситените мазнини ще бъдат изчислени за стандартната порция, а не за една порция. Функцията SUM () е свързана с начина, по който Power BI обработва цифрови данни и въпреки че е някак без значение за предстоящия ни отчет, това е поведението, което искаме. Трябва да видите двете си нови мерки в прозореца Fields:
Дайте на видеоклипа по-долу часовник за разходка за това как да изградите интерфейса на отчета. Предварително нека да обясня какво ще правя последователно. Ето какво трябва да вземете, докато гледате видеоклипа:
- Добави Визуализация на многоредова карта. Това ще покаже цялата информация за избрани храни и порции.
- Добави Визуализация на слайсър. Това ще ви позволи да нарязвате плана за хранене по конкретни храни.
- Добавете друга визуализация на Slicer. Това ще ви позволи да нарязвате плана за хранене по конкретни порции за избраните храни в плана за хранене.
- Добави Визуализация на клъстерирана колонна диаграма. Това ще ви помогне да видите графично кои храни в плана за хранене отчитат най-малко до най-малко калории.
- Имайте предвид, че когато добавям Slicers, обръщам „Мултиизбор с CTRL”До стойността„Изключено“. Това е така, Multi-select е активиран по подразбиране. Спъвам се тук за първи път, така че, моля, извинете пропуснатите кликвания ... по-чисто е, когато добавя втория резец.
В този момент имате напълно функционален плановик за хранене. Можете да се чувствате свободни да преминете през други настройки на визуализациите и да актуализирате контролите, за да имате вид и усещане, което ви помага да използвате инструмента по-ефективно. Може би стълбовата диаграма не работи за вас и бихте предпочели кръгова диаграма, която да показва калориите на хранителен продукт спрямо групирано общо. Може дори да имате Office 365 наемател, където можете да публикувате това в мрежата. Друго чудесно допълнение би било добавянето на нова мярка, която обобщава общите калории за всички храни от вашия избор.
Ето къде спрях за демонстрацията - напълно публикувана уеб версия на Отчет на Power BI за Microsoft 365.
- Хранене и фитнес - Перфектна комбинация за мускулен растеж REDCON1
- Змийска диета сваля 35 фунта за 15 дни здраве; Програми за фитнес хранене Културизъм
- Блог за хранене; Jill West Nutrition Consulting
- Хранене и планиране на менюта, Министерство на здравеопазването във Флорида
- Nutrition and Fitness Professional, LLC Mind-Body Foods and Health Alcohol, Chocolate, Tea